For struggling readers, you can make QR codes with your voice to give directions about a task card, assignment, etc.
Here are the step by step directions for making one on a MacBook:
- Have the task written out so it’s easy to read when you’re recording
- Open QuickTime Player on your MacBook and right click, select new audio recording.
- Test your voice to make sure the bars are moving. When you’re ready, click the red button to begin recording. Click the black button to stop recording. Then click play and listen to your audio. If you approve, go to top tabs and click File, Save.
Name your file and save to desktop.
4) Open Google Drive, upload new file and choose this file from desktop. Once it uploads, right click on the file in Drive, click Share, click Get Shareable Link. 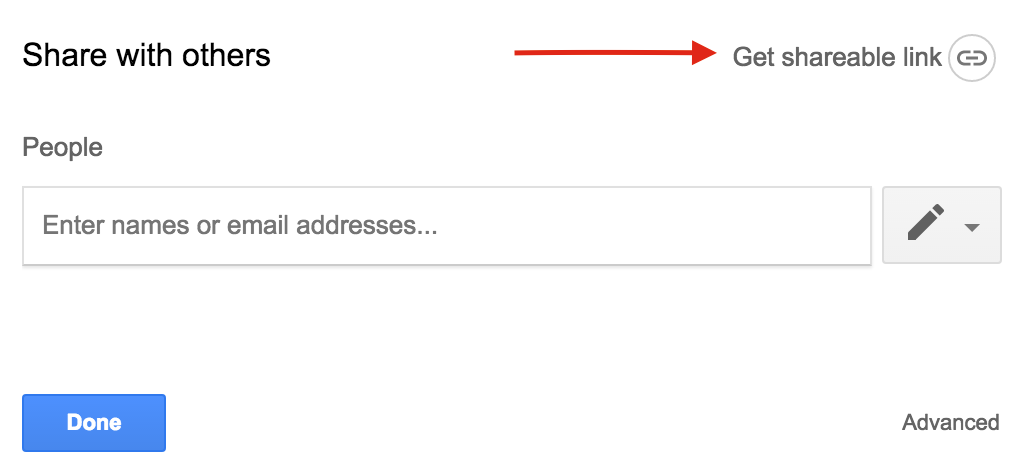 Then choose More when window opens.
Then choose More when window opens. 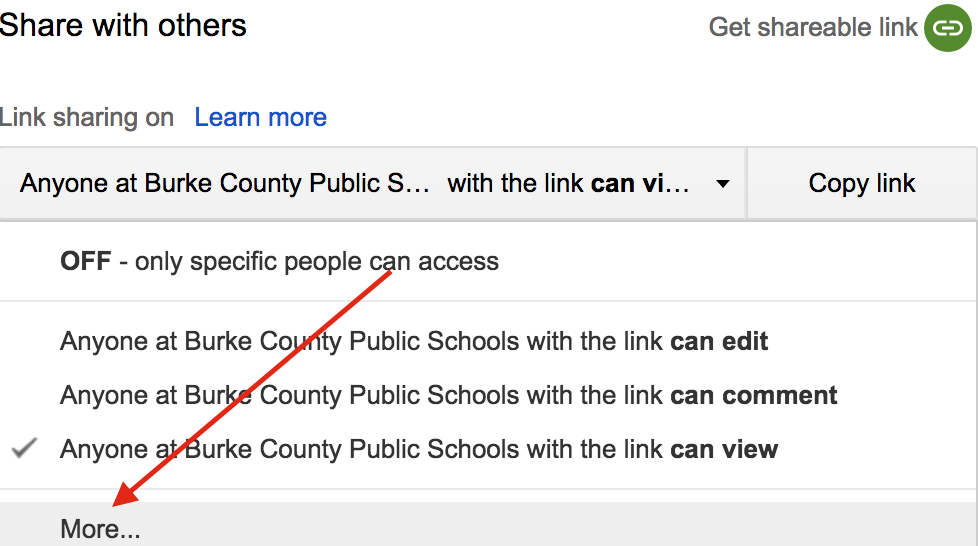 Then select the top option, Public on the Web.
Then select the top option, Public on the Web. 
Then copy the URL by right click, copy, or use shortcut keys Command, C.
5) Now open a tab and go to QR Code Monkey. Paste the URL into the URL box, and click Create QR Code (green box). Then click Download PNG (blue box).
6) It will open on your desktop. Name the QR code, and choose desktop to save the location. Now you can print out the QR code or save it into a Doc, etc.
No comments:
Post a Comment